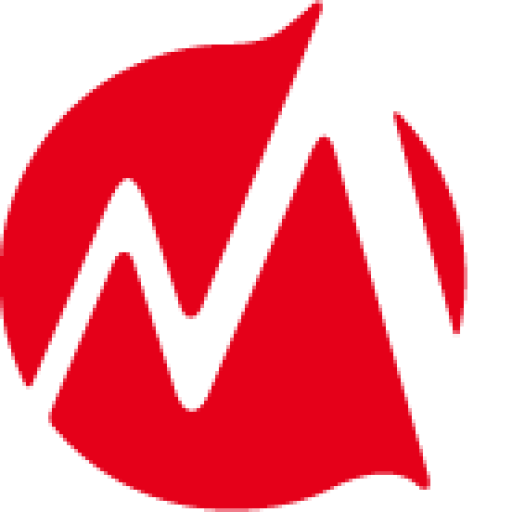令和3年9月より磁性アタッチメントが保険適用となったことに伴い、保険処置項目を新規追加しました。 磁性アタッチメントの入力方法もあわせてご案内します。
新規保険処置項目を追加しました
以下の保険処置項目を追加しました。
| 項目コード | 項目名称 | 一般点数 | 6未点数 | 特対点数 |
| H16860 | 磁石構造体 | 1029 | 1155 | 1155 |
| H16862 | 根面被覆(キーパー付・パラ小臼歯・前歯) | 947 | 947 | 947 |
| H16863 | 根面被覆(キーパー付・パラ大臼歯) | 1106 | 1106 | 1106 |
| H16864 | 根面被覆(キーパー付・銀合金小臼歯・前歯) | 537 | 537 | 537 |
| H16865 | 根面被覆(キーパー付・銀合金大臼歯) | 546 | 546 | 546 |
磁性アタッチメント入力方法
磁性アタッチメントの入力方法をご案内します。
<電子レセプトエラーについて>
今回追加した磁性アタッチメント関連の項目については電子レセプトマスターが公表されていないため、項目入力後「診療内容の入力」画面の[OK]をクリックした際に、「電子レセプトの出力で問題のある処置がありました。」のエラーメッセージが表示されます。
メッセージが表示されましたら、「いいえ」で画面を閉じてください。9月末に公開予定のバージョンアップにて対応いたします。
<装着料とセメント料について>
キーパー算定時の装着料のレセプト出力とセメント料の算定について、現時点で明確な情報が発出されておりません。
今回のバージョンアップでは装着料の自動算定は行いませんので任意で入力してください。
また、セメント料については、キーパー付根面板作製時とキーパー付根面板の装着時それぞれで使用したセメント料が算定できます。
入力方法を以下「磁性アタッチメントの入力方法はこちら」で記載しておりますのでご参照ください。
※ご案内した入力手順で入力していただくと、セメント料2回目の算定時にチェックがかかりますが無視してください。
いずれも明確な資料が発出されましたら、9月末に公開予定のバージョンアップにて自動算定及びルール変更等を行う予定です。
以下は、下顎4Т4にキーパー装着(前日以前にKPと印象済)、下顎7~7の義歯に磁石構造体を装着する例で記載しています。
- メインメニューより[診療業務]をクリックします。
- 「来院患者管理」画面が開きますので、患者を呼び出します。
- 2.で呼び出した患者にカーソルをあわせ[F6 診療内容登録]をクリックします。
- 「基本診療料の設定」画面で診察料を選択し、[OK]をクリックします。
- [内容入力]をクリックし、「部位・病名の入力」画面でキーパーを入れる部位と病名を選択後、「診療内容の入力」画面で[検索]をクリックします。
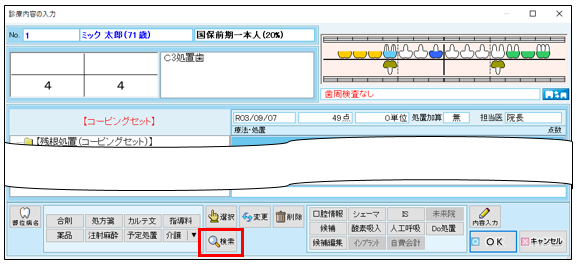
- 根面被覆(キーパー付・パラ小臼歯・前歯)を入力します。「検索文字列」に「947」と入力し、[Enter]キーを押します。「947 根面被覆(キーパー付・パラ小臼歯・前歯)」を選択し、[OK]をクリックします。
- キーパー付根面板作製時のセメント料を入力します。(ここでは接着性レジンセメントを例にとり記載します)
「検索文字列」に「17」と入力し、[Enter]キーを押します。「17 接着性セメント」を選択し、[OK]をクリックします。 - 装着料 歯冠修復を入力します。
「検索文字列」に「45」と入力し、[Enter]キーを押します。「45 装着料 歯冠修復」を選択し[OK]をクリックします。 - キーパー付根面板装着時のセメント料を入力します。(ここでは接着性レジンセメントを例にとり記載します)
「検索文字列」に「17」と入力し、[Enter]キーを押します。「17 接着性セメント」を選択し、[OK]をクリックします。
※既に手順7でセメント料を入力しているため、以下のチェックメッセージを表示しますので、「はい」で画面を閉じてください。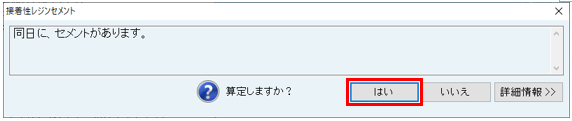
- 「根面被覆(キーパー付・パラ小臼歯・前歯)」「接着性セメント」「装着料 歯冠修復」「接着性セメント」の順で入力されていることを確認し、[OK]をクリックします。
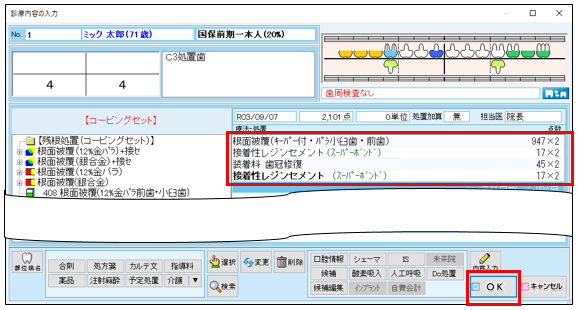
- 以下のメッセージが表示されますので「いいえ」をクリックして終了します。
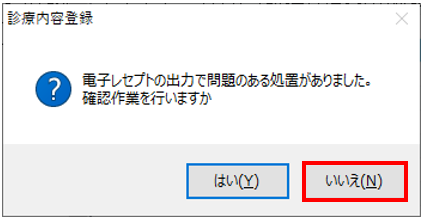
ここまでがキーパーの入力となります。以下より磁石構造体の入力方法をご案内します。
磁石構造体の部位と病名の入力については[手順5]をご参照の上、以下手順に進んでください。 - 磁石構造体を入力します。
「検索文字列」に「1029」と入力し、[Enter]キーを押します。「1029 磁石構造体」を選択し、[OK]をクリックします。 - 磁石構造体の算定部位の入力画面が開きますので算定部位を選択し、[OK]をクリックします。
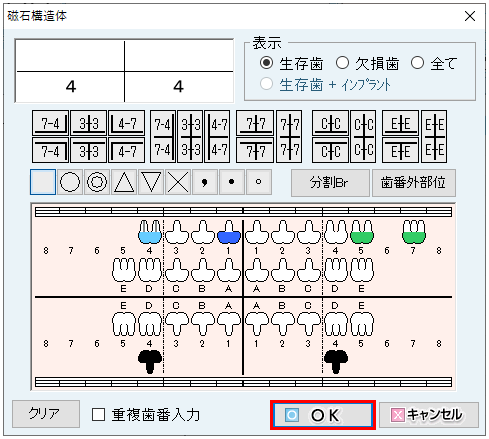
- 「磁石構造体」が入力されていることを確認し、[OK]をクリックします。
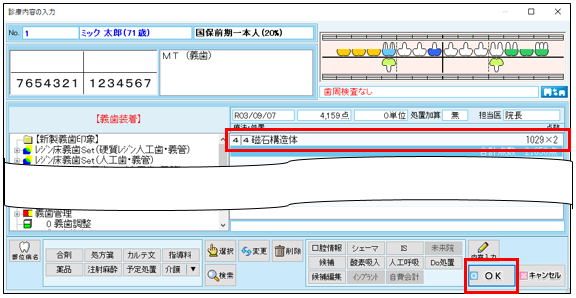
15.以下のメッセージが表示されますので「いいえ」をクリックして終了します。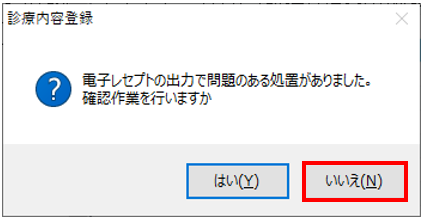
16.キーパーと磁石構造体の文字が斜めに表示されますが、そのまま「診療内容登録」画面は保存終了します。