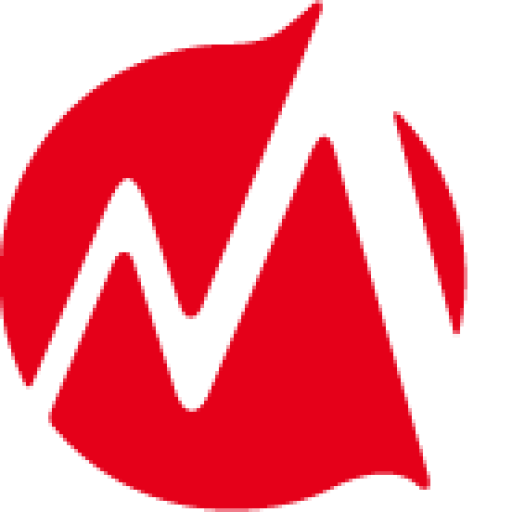ここでは「空き時間検索」画面と、使用方法について説明します。
「空き時間検索」画面の説明
対象患者について、検索条件を元に予約可能な時間枠がある時間帯を検索し、フィルタ条件で絞り込みをした検索結果をリストに表示します。検索結果リストから空き時間帯に移動して予約登録ができます。
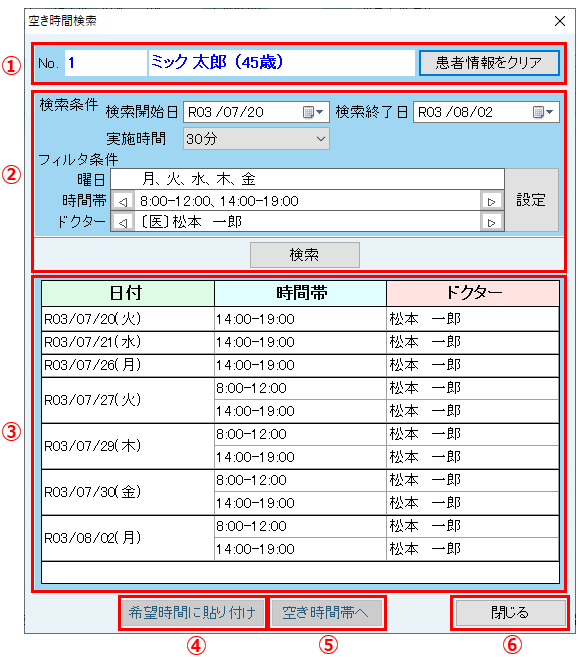
① 対象患者を表示します。
※予約管理に表示している患者を表示します。
※患者を指定せずに検索する場合は
「患者情報をクリア」ボタンをクリックして
ください。
② 空き時間検索のための検索条件やフィルタ条
件を表示します。
各条件を任意で設定する手順は以下
「検索条件・フィルタ条件の設定はこちら」
をご参照ください。
※画面起動時の検索条件及びフィルター条件
は環境設定で設定した内容を表示します。
実施時間・曜日・ドクターは、申し送りや
前回予約内容を参照します。
③ 検索結果リストを表示します。
④ 「コピーして空き時間検索」「切り取りして空き
時間検索」を行った場合に有効になり、空き時
間帯へ移動する事ができます。
詳細は「「空き時間検索」の使用方法」をご参照
ください。
⑤ 検索リストから予約を取りたい空き時間帯へ
移動する事ができます。
詳細は「「空き時間検索」の使用方法」をご参照
ください。
⑥ 「空き時間検索」画面を閉じます。
■検索条件
・検索開始日
空き時間検索期間の開始日を表示します。
日付を変更する場合は直接入力、または![]() からカレンダーを表示して変更してください。
からカレンダーを表示して変更してください。
・検索終了日
空き時間検索期間の終了日を表示します。
日付を変更する場合は直接入力、または![]() からカレンダーを表示して変更してください。
からカレンダーを表示して変更してください。
・実施時間
空き時間検索する実施時間を表示します。変更する場合は▽ボタンをクリックし、リストから
任意の時間を選択してください。
※実施時間以上の空き時間帯を検索結果リストに表示します。
※申し送りがある場合は、申し送りを参照した実施時間を以下(例)のように表示します。
(例)![]()
※予約変更から空き時間検索した場合は、変更元の予約を参照した実施時間を以下(例)のよう
に表示します。
(例)![]()
■フィルタ条件
・曜日
検索結果を絞り込みする曜日を表示します。
絞り込み曜日の変更は■フィルタ条件の設定について-①曜日を参照してください。
※前回予約がある場合は以下の通り表示します
前回予約が月~金の場合は、月~金でフィルタ設定
前回予約が土日の場合は、土日でフィルタ設定
・時間帯
検索結果を絞り込みする時間帯を表示します。任意での時間帯設定も可能です。
絞り込み時間帯の変更と、任意の時間帯設定は
■フィルタ条件の設定について-③時間帯を参照してください。
・ドクター
検索結果を絞り込みするドクターを表示します。
絞り込みするドクターの変更は■フィルタ条件の設定について-②ドクターを参照してください。
■フィルタ条件の設定について
フィルタ条件の設定変更は「フィルタ条件設定」画面から行うことができます。「フィルタ条件設定」画面は、[フィルタ条件]右の「設定」ボタンをクリックすると開きます。設定が終わりましたら「OK]ボタンで画面を閉じてください。

①曜日
チェックが付いた曜日をフィルタ条件に表示します。
表示したい場合はチェックを付けてください。表示したくない場合はチェックを外してください。
②ドクター
チェックが付いたドクターをフィルタ条件に表示します。
表示したい場合はチェックを付けてください。表示したくない場合はチェックを外してください。
③時間帯
チェックが付いた時間帯をフィルタ条件に表示します。
表示したい場合はチェックを付けてください。表示したくない場合はチェックを外してください。
※「任意設定」では、一時的(空き時間検索画面を閉じるまで表示する)な時間帯設定ができます。
「任意設定」ボタンをクリックで「時間帯の追加」画面が開きますので設定を行ってください。

「空き時間検索」の使用方法
ここでは以下の様々なケースを例に、空き時間検索~予約登録を行う手順を記載します。
※診療後に予約を取る流れで記載しています
- 「来院患者管理」画面で予約を取りたい患者にカーソルがある状態で裏メニュー[F10予約管理]をクリックし「予約管理」画面を開きます。
- 画面下の[空き時間検索]ボタンをクリックし「空き時間検索」画面を開きます。
- 条件にあった空き時間帯を検索結果リストに表示します。
※「検索条件」「フィルタ条件」の設定変更を行った場合は、[検索]ボタンをクリックして検索結果リストを更新してくだい。 - 検索結果リストの予約を取りたい時間帯の最右列枠を選択しカーソルをあわせて[空き時間帯へ]ボタンをクリックします。(ダブルクリックでも移動可能です)
(例)8/2(月) 14:00~19:00の松本一郎先生の空き時間帯で予約を取る場合。
最右列のドクター列の「松本一郎」にカーソルをあわせ[空き時間帯へ]ボタンをクリックします。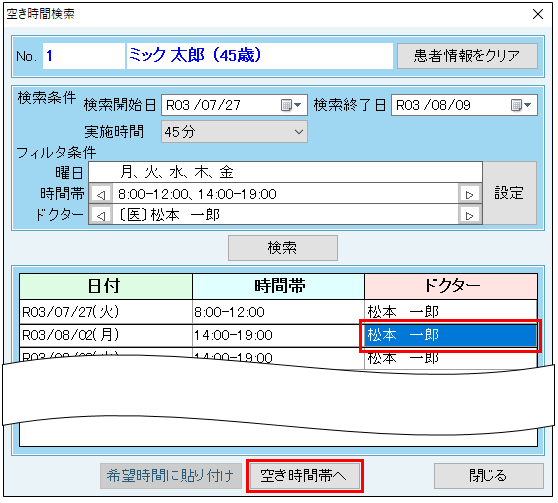
- 選択した時間帯の先頭の予約枠にカーソルがあうので[予約登録]ボタンをクリックし予約登録します。
※先頭の時間枠以外で予約を取る場合は予約を取りたい予約枠に移動して予約登録してください。
- 予約登録が終わりましたら、「空き時間検索」画面を[閉じる]ボタンで閉じます。
続けて空き時間を検索する場合は、3~5の手順を行ってください。
- 「予約管理」画面を開きます。
- 予約を取りたい患者を検索します。
- 画面下の[空き時間検索]ボタンをクリックし「空き時間検索」画面を開きます。
- 条件にあった空き時間帯を検索結果リストに表示します。
※「検索条件」「フィルタ条件」の設定変更を行った場合は、[検索]ボタンをクリックして検索結果リストを更新してくだい。 検索結果リストの予約を取りたい時間帯の最右列枠を選択しカーソルをあわせて[空き時間帯へ]ボタンをクリックします。(ダブルクリックでも移動可能です)
(例)8/2(月) 14:00~19:00の松本一郎先生の空き時間帯で予約を取る場合。
最右列のドクター列の「松本一郎」にカーソルをあわせ[空き時間帯へ]ボタンをクリックします。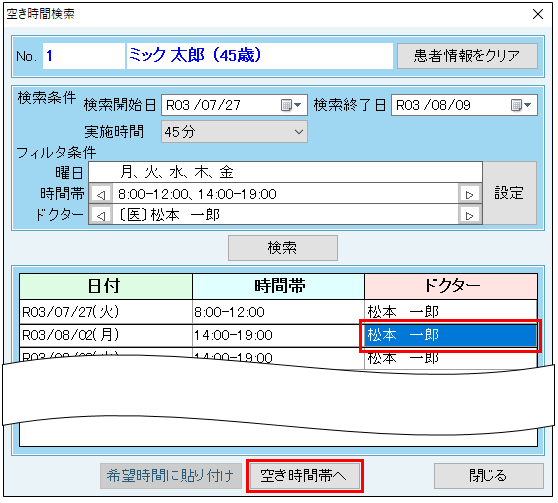
- 選択した時間帯の先頭の予約枠にカーソルがあうので[予約登録]ボタンをクリックし予約登録します。
※先頭の時間枠以外で予約を取る場合は予約を取りたい予約枠に移動して予約登録してください。
- 予約登録が終わりましたら、「空き時間検索」画面を[閉じる]ボタンで閉じます。
続けて空き時間を検索する場合は、4~6の手順を行ってください。
※空き時間検索し予約時間枠が決まった後に簡易患者登録する手順で記載しています。
- 「来院患者管理」画面の裏メニュー[F10予約管理]をクリックし「予約管理」画面を開きます。
- 画面下の[空き時間検索]ボタンをクリックし「空き時間検索」画面を開きます。
- [患者情報をクリア]ボタンをクリックします。
※患者情報をクリアすることで、検索条件やフィルタ条件が初期状態で検索できます。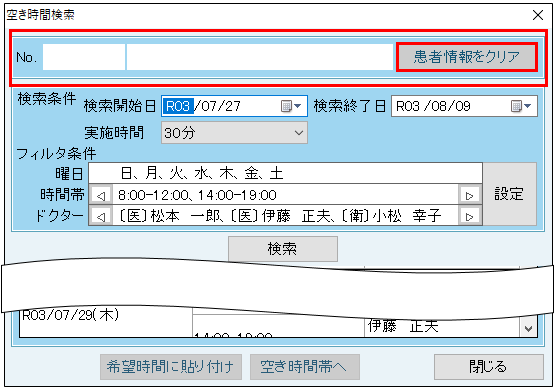
- 「検索条件」と「フィルタ条件」を患者の希望にあわせて設定し[検索]ボタンをクリックします。
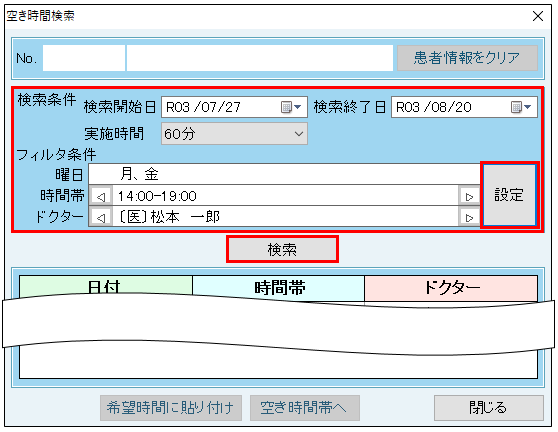
- 空き時間帯を検索結果リストに表示します。
検索結果リストの予約を取りたい時間帯の最右列枠を選択しカーソルをあわせて[空き時間帯へ]ボタンをクリックします。(ダブルクリックでも移動可能です)
(例)8/2(月) 14:00~19:00の松本一郎先生の空き時間帯で予約を取る場合。
最右列のドクター列の「松本一郎」にカーソルをあわせ[空き時間帯へ]ボタンをクリックします。
- 選択した時間帯の先頭の予約枠にカーソルがあうので[簡易患者登録]ボタンから簡易患者を登録します。

- 予約対象患者が簡易登録した患者に切り替わりますので、[予約登録]ボタンをクリックし予約登録します。
※先頭の時間枠以外で予約を取る場合は予約を取りたい予約枠に移動して予約登録してください。
「予約変更」画面に[空き時間検索]ボタンを追加しています。予約変更画面から空き時間検索を行うと、変更元の予約情報で空き時間検索ができます。
- 「予約管理」画面を開きます。
- 予約変更したい予約枠にカーソルをあわせダブルクリックまたは[予約変更]ボタンをクリックします。
- 「予約変更」画面が開きますので、画面下の[空き時間検索]ボタンをクリックし「空き時間検索」画面を開きます。

- 変更前の予約情報に基づいた空き時間帯を検索結果リストに表示します。
※予約変更画面から空き時間検索をした場合は、実施時間に「予約から」と変更前の実施時間を表示し、フィルタ条件も変更前の予約情報を加味して表示します。
- 検索結果リストの予約を取りたい枠(右枠)を選択しカーソルをあわせてダブルクリックまたは[空き時間帯へ]ボタンをクリックします。

- 選択した時間帯の先頭の予約枠にカーソルがあうので[希望時間へ貼り付け]ボタンをクリックします。
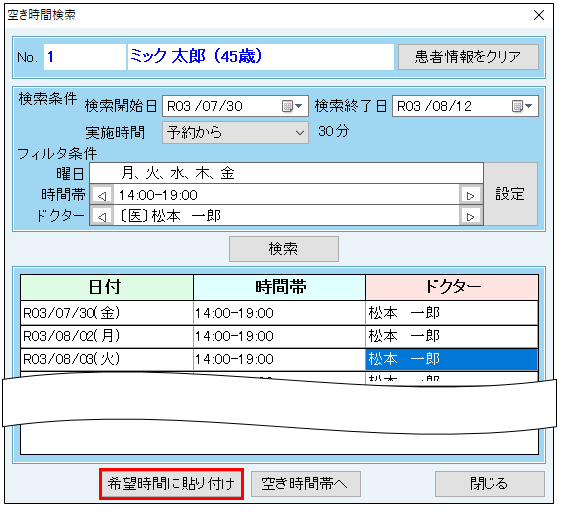
※先頭の時間枠以外で予約を取る場合は予約を取りたい予約枠に移動して[希望時間へ貼り付け]ボタンをクリックしてください。 - 「予約変更確認」画面が開きますので[はい]をクリックします。

- 予約変更が終わりましたら、「空き時間検索」画面を[閉じる]ボタンで閉じます。
※既に登録されている予約と同じ内容で空き時間検索し、予約登録をする際にお使いください。
- 「予約管理」画面を開きます。
- コピーしたい予約枠にカーソルをあわせ、右クリックメニューから「コピーして空き時間検索」を選択します。

- 「空き時間検索」画面が開き、コピー元の予約情報に基づいた空き時間帯を検索結果リストに表示します。
※「検索条件」「フィルタ条件」の設定変更を行った場合は、[検索]ボタンをクリックして検索結果リストを更新してくだい。 - 検索結果リストの予約を取りたい枠(右枠)を選択しカーソルをあわせダブルクリックします。(ダブルクリックすると[希望時間に貼り付け]が有効になります。)
.png)
- 選択した時間帯の先頭の予約枠にカーソルがあうので[希望時間に貼り付け]ボタンをクリックします。
※先頭の時間枠以外で予約を取る場合は予約を取りたい予約枠に移動して[希望時間に貼り付け]ボタンをクリックしてください。.png)
- 「予約登録確認」画面が開きますので[はい]をクリックします。
.png)
- 予約登録が終わりましたら、「空き時間検索」画面を[閉じる]ボタンで閉じます。
※既に登録されている予約を、日時以外同じ内容で空き時間検索から予約変更をする際にお使いください。
- 「予約管理」画面を開きます。
- 切り取りしたい予約枠にカーソルをあわせ、右クリックメニューから「切り取りして空き時間検索」を選択します。
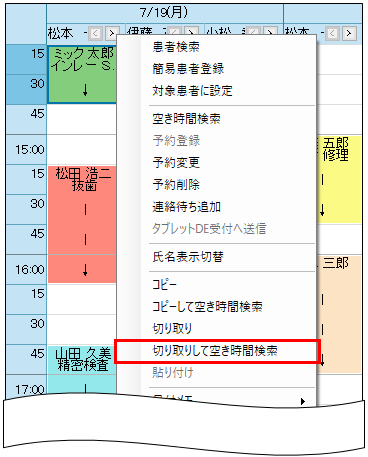
- 「空き時間検索」画面を開き、切り取り元の予約情報に基づいた空き時間帯を検索結果リストに表示します。
※「検索条件」「フィルタ条件」の設定変更を行った場合は、[検索]ボタンをクリックして検索結果リストを更新してくだい。 - 検索結果リストの予約を取りたい枠(右枠)を選択しカーソルをあわせダブルクリックします。(ダブルクリックすると[希望時間に貼り付け]が有効になります。)
.png)
- 選択した時間帯の先頭の予約枠にカーソルがあうので[希望時間に貼り付け]ボタンをクリックします。
※先頭の時間枠以外で予約を取る場合は予約を取りたい予約枠に移動して[希望時間に貼り付け]ボタンをクリックしてください。.png)
- 「予約変更確認」画面が開きますので[はい]をクリックします。
.png)
- 予約変更が終わりましたら、「空き時間検索」画面を[閉じる]ボタンで閉じます。