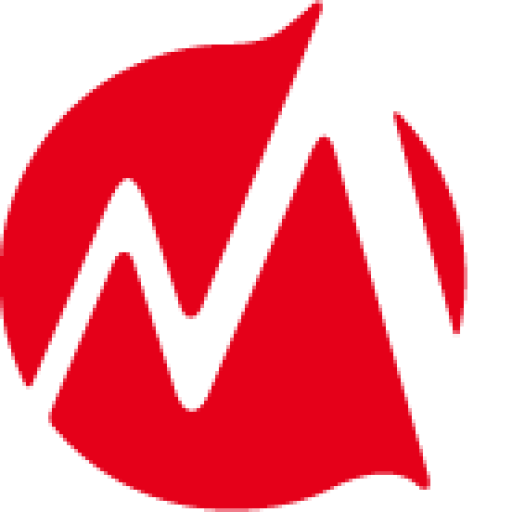患者の希望にあった予約候補日時をスピーディに確認できるよう、「空き時間検索」に対応しました。
「予約管理」画面に新たに追加した [空き時間検索] ボタンより空き時間検索画面を表示する事ができます。
「検索期間」と「実施時間」といった基本的な情報だけでなく、「曜日」・「時間帯」・「ドクター」といった条件を組み合わせて予約可能な空き時間帯をすることができますので、予約決定までのやり取りがスムーズに行えます。
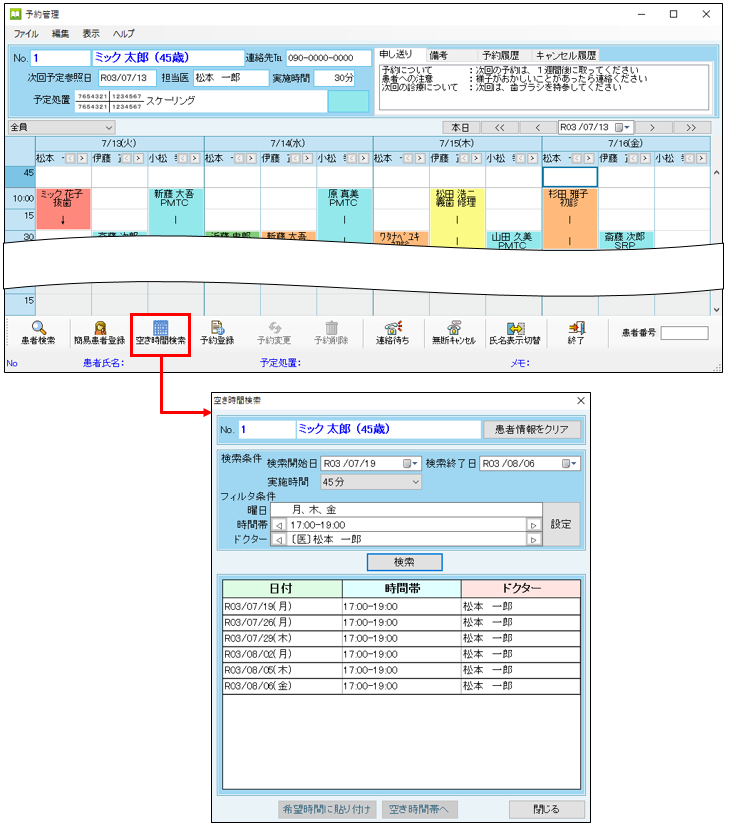
「空き時間検索」画面の説明と使用方法はこちらをご参照ください。
1.メインメニューより[メンテナンス業務]をクリックします。
2.[環境設定]をクリックします。
3.「ユーザー情報」タブから「予約管理」を選択し、[変更]をクリックします。
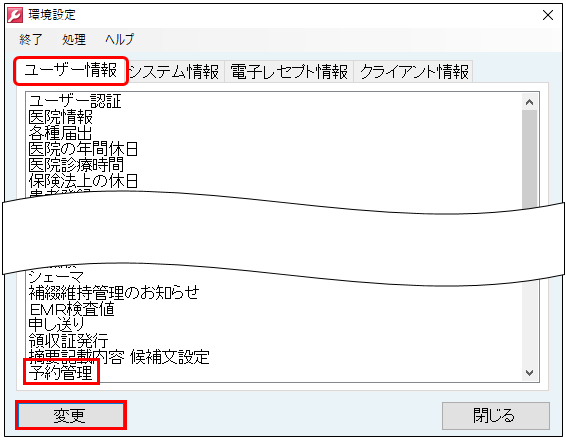
4.「予約管理の設定」画面が開きますので「空き時間検索の設定」ボタンをクリックします。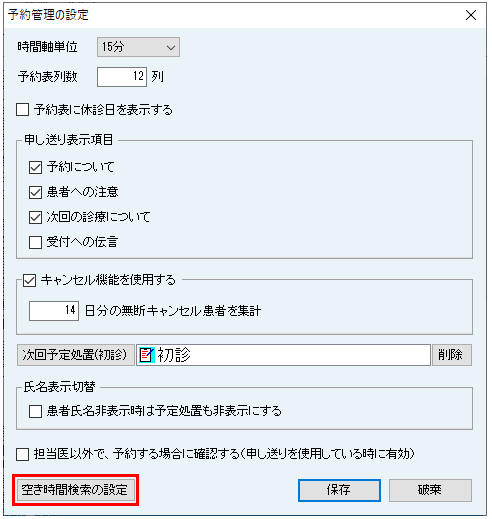
5.「空き時間検索の設定」画面が開きます。「空き時間検索」画面を起動した際に表示する
初期値の設定ができますので、医院様の環境にあわせて設定を行ってください。
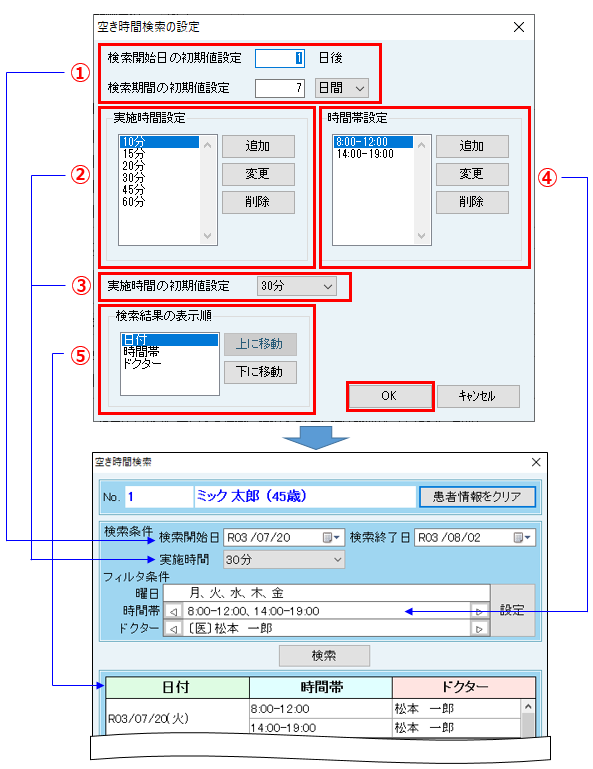
①[検索条件]-[検索開始日]と[検索終了日]を表示するための初期値を設定します。
・[検索開始日の初期値設定]→空き時間検索を開始する日付を設定してください
・[検索期間の初期値設定]→検索期間を設定してください(日間と月間が選択できます)
(例)検索開始日は翌々日から、検索期間は1か月を初期値としたい場合
検索開始日の初期値設定「2日」、検索期間の初期値設定は「1月間」を設定します。
②[検索条件]-[実施時間]のリストに表示する時間枠を設定します。
・「追加」→実施時間の追加ができます
・「変更」→カーソルがある実施時間の変更ができます
・「削除」→カーソルがある実施時間の削除ができます
③[検索条件]-[実施時間]に最初に表示する実地時間を設定します。
リストから任意の実施時間を選択してください。
④[フィルタ条件]-[時間帯]に表示する時間帯を設定します。
・「追加」→時間帯の追加ができます
・「変更」→カーソルがある時間帯の変更ができます
・「削除」→カーソルがある時間帯の削除ができます
⑤検索結果リストの表示順を設定します。
・「上に移動」→カーソルがある検索結果を上に移動します
・「下に移動」→カーソルがある検索結果を下に移動します
6.「空き時間検索の設定」画面は[OK]をクリックして閉じます。
7.「予約管理の設定」画面は[保存]をクリックして閉じます。
8.「環境設定」画面は[閉じる]をクリックして閉じます。